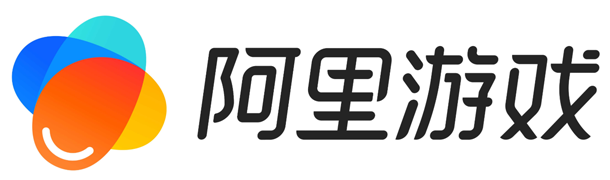最近有很多用户反馈说用电脑模拟器打开APP特别卡顿,容易闪退,这其实不是咱们APP的问题,更多有可能是电脑设置,或者是一些软件设施的问题,所以小编在这里给大家详细整理几乎会出现的卡顿和闪退问题的解决方法,下面来和小编一起看看雷电模拟器运行卡顿怎么解决,希望对用户有所帮助!

雷电模拟器运行卡顿解决办法介绍
一、开启VT(能解决90%的问题)
查看模拟器右上角,如果没有提示VT字样,说明VT已经开启,则VT这一块没问题;如果是显示了VT字样的话,可以参考下方给大家提供的VT设置入口,只要按照步骤操作就可以轻松开启电脑VT了。

开启vt,模拟器可以提高90%的性能;开启vt后模拟器可以设置更高的cpu,不然cpu只能设置1。
电脑开启VT流程
第一步,重启电脑,按提示进入BIOS。当屏幕亮起时,快速、连续多次按下Del,(不同品牌的电脑进入Bios模式按键不同),就可以进入BIOS页面了。

第二步,在菜单中找到VT选项然后开启。由于不同型号电脑主板的“BIOS的界面”和“VT的叫法”不相同,所以这里分为3种可能遇到的情况。找到符合自己的情况操作即可。
【情况1】
1) 进入BIOS后,需要按“F7”键进入“Advanced Mode” (或者叫高级模式)。
2) 如下图,进入Advanced Mode (或者叫高级模式) 后,按以下路径找到“Advanced” (或者叫高级)——“CPU Configuration” (或者叫处理器设置)——下滑页面到底部,“Intel (VMX) Virtual Technology” (或者叫虚拟化技术),然后把“Disabled” (或者叫禁用) 修改为“Enabled” (或者叫启用)。


3) 按“F10”键保存并退出,就成功开启VT了!
【情况2】
1) 进入BIOS后,需要按“F7”键进入“Advanced Mode” (或者叫高级模式)。
2) 如下图,进入Advanced Mode (或者叫高级模式) 后,按以下路径找到“Advanced” (或者叫高级)——“CPU Configuration” (或者叫处理器设置)——“SVM”,然后把“Disabled” (或者叫关闭) 修改为“Enabled” (或者叫开启)。


3) 按“F10”键保存并退出,就成功开启VT了!
【情况3】
1) 进入BIOS后,需要按“F7”键进入“Advanced Mode”。
2) 如下图,按以下路径找到“Advanced”——“CPU Configuration”——“Secure Virtual Machine” (或者叫SVM Mode),然后把“Disabled”修改为“Enabled”。

3) 按“F10”键保存并退出,就成功开启VT了!
最后特别强调一下!如果按照教程找不到VT,那么可以在BIOS里打开不同的菜单,按下面的关键词再仔细找找。
1) VT选项一般偷偷隐藏在下面几个菜单中,看到它们就点进去找!
中文:高级 / 处理器
英文:Advanced / BIOS Features / CPU Configuration / Security
2) VT选项一般化名为以下几种之一,可以再仔细看看!
中文:Intel虚拟化 / 虚拟化技术
英文:Virtual / Virtualization / VT-x / VMX / SVM / Secure Virtual Machine / Intel Virtualization Technology
二、关闭360晶核防护
打开360安全卫士,在左下角找到防护中心点击进入,核晶防护就在防护中心的右上角;再次点击把核晶防护功能关闭就可以了。



要注意的是,直接退出360是没用的,一定要关了核晶防护设置。当然没有装360的可以直接跳过这个步骤!
关闭核精防护后,记得重启电脑!
三、把模拟器的CPU和内存调大
打开雷电模拟器,找到右上角的软件设置,或者右侧栏的设置按钮并打开,在性能设置面板把CPU和内存两个项目调到CPU4核,内存4096M,点击保存即可。如果电脑配置较差(一般推荐E5系列或以上),设置成4CPU和4096M内存后,电脑总体的cpu和内存占用超过85%,就需要适当调低模拟器的cpu和内存。


四、升级显卡驱动
这里小编以“驱动人生”为例,通过电脑浏览器进行下载后,按照步骤安装运行“驱动人生”,进入驱动主界面之后点击立即体验。选择稳定模式,更新或重装你需要用到的驱动程序,如果稳定模式的驱动版本还是无法解决问题,就用最新模式的驱动版本。

如果驱动人生无法安装驱动,建议到显卡官网下载驱动安装。
注意:升级完显卡驱动记得重启电脑!
五、查看电脑的CPU占用和内存占用
在电脑桌面底部任务栏点击右键,找到任务管理器并点击进入,在任务管理器的性能面板中查看CPU和内存使用情况,如果满了那就是电脑配置太低了,开启模拟器的时候需要把其他的软件都退出,以减少CPU和内存占用。

六、切换到独立显卡
有些用户的电脑存在双显卡的情况,这个时候就需要切换独显来运行模拟器了。相对来说,用独显跑模拟器会非常流畅,什么卡顿、闪退、掉帧等问题都会迎刃而解。默认情况下模拟器是自动使用独立显卡运行的,但是可能会有一些特殊情况导致程序没有使用独显,大家按照以下步骤操作切换即可。
A卡切换独立显卡的方法如下:
右击桌面空白处,选择配置可交换显示卡,进入Radeon设置界面后,在底部的首选项中找到Radeon更多设置点击进入,在电源一项中找到可切换显示卡应用程序设置,往下拉就可以看到了。

如果你最近用过模拟器,可以在最近用过的应用程序里寻找,把图形设置改成高性能;如果最近没有用过则在所有应用程序里添加再改高性能,最后点击右下角的应用。


N卡切换独立显卡的方法如下:
同样是右击桌面空白处,点击NVIDIA控制面板,进入控制面板之后3D设置的管理3D设置,在右边的程序设置中,把模拟器主进程添加进去。

要注意的是这个进程的路径,是在C盘的Program Files/dnplayerext2文件夹中,并不是模拟器的安装路径。

添加完成后,点击右下角的应用按钮,退出即可。
七、windows10系统补丁导致卡顿
卸载系统补丁(KB4100347),提升10%的cpu性能。部分用户win10系统更新(KB4100347)补丁后导致模拟器越来越卡,下面小编详细说明如何卸载这个补丁,模拟器更流畅的运行。
第一种方法:
1、右键点选电脑-[属性],在弹出视窗选择[控制面板] - 程序-程序和功能,选择 [检查已安装的更新]。

2、点选要卸载的更新(如图), [Microsoft Windows 的安全性更新(KB4100347)],选择 [卸载]。

第二种方法:
1、选取 [开始]按钮,然后选取[设置] >[更新与安全]> [Windows Update]>[windows更新]>[历史更新记录]>[卸载更新]。
2、选取您要卸载的更新,鼠标右键选取[卸载]。
注意:卸载系统补丁,可能会存在不可知的风险,请大家自行决定是否卸载!
以上就是雷电模拟器运行卡顿解决办法介绍,希望对用户有所帮助,更多精彩教程可关注3322软件站。